En el entorno del trabajo, Excel es una herramienta indispensable para la organización y el análisis de datos. Sin embargo, a veces nos encontramos con situaciones frustrantes en las que la hoja de cálculo se bloquea, se tilda o no responde a nuestras acciones. Esto puede ser un problema grave, especialmente si estamos trabajando en un proyecto importante y corremos el riesgo de perder información valiosa.

En este artículo, exploraremos las causas más comunes de estos problemas y te guiaremos a través de una serie de pasos para solucionarlos. Además, te proporcionaremos consejos para prevenir que estos inconvenientes se repitan en el futuro.
¿Por qué mi hoja de Excel se tilda?
La razón por la que una hoja de Excel se tilda puede variar, pero aquí te presentamos algunas de las causas más frecuentes:
- Sobrecarga de datos: Una hoja de cálculo con una gran cantidad de datos, fórmulas complejas y gráficos puede sobrecargar la capacidad de procesamiento de Excel, lo que provoca un bloqueo o lentitud en la respuesta.
- Errores en las fórmulas: Si hay errores en las fórmulas, Excel puede entrar en un bucle infinito intentando calcularlas, lo que puede llevar al bloqueo de la hoja.
- Archivos corruptos: Un archivo de Excel dañado o corrupto puede impedir que se abra correctamente o que funcione sin problemas.
- Falta de memoria: Si tu ordenador tiene poca memoria RAM disponible, Excel puede tener dificultades para funcionar correctamente, especialmente si estás trabajando con archivos grandes o complejos.
- Conflictos de software: Algunos programas pueden interferir con el funcionamiento de Excel, causando errores o bloqueos.
- Bloqueo de desplazamiento: Una causa menos común pero que puede afectar el desplazamiento es la activación accidental de la tecla Bloq Despl.
Auditoría de la hoja de Excel: Detectando el problema
Para solucionar el problema de una hoja de Excel que se tilda, es necesario realizar una auditoría para determinar la causa del error. Esta auditoría puede incluir los siguientes pasos:
Verificar la barra de estado:
La barra de estado en la parte inferior de la ventana de Excel muestra información importante sobre el archivo, como el número de filas y columnas, el estado de las celdas y la activación de ciertas funciones. Si la barra de estado muestra bloq despl , significa que la tecla Bloq Despl está activada y esto puede impedir el desplazamiento por la hoja.
Revisar las fórmulas:
Busca errores en las fórmulas que puedan estar causando un bucle infinito. Puedes utilizar la función evaluar fórmula para analizar paso a paso el cálculo de una fórmula y detectar errores.
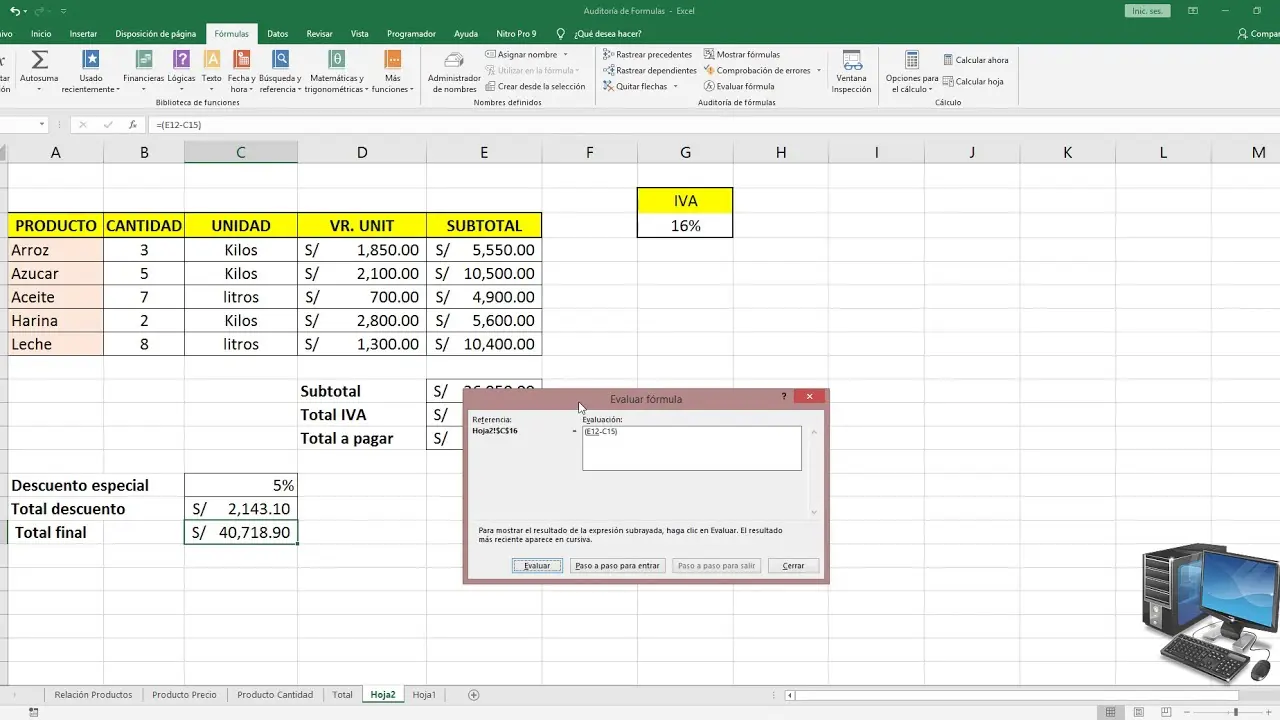
Buscar errores de archivo:
Si sospechas que el archivo de Excel está dañado, intenta abrirlo en una versión anterior de Excel o utilizar una herramienta de reparación de archivos.
Monitorizar el uso de la memoria:
Utiliza el administrador de tareas de tu ordenador para comprobar si Excel está consumiendo demasiada memoria RAM. Si es así, cierra otros programas que no estés utilizando para liberar memoria.
Deshabilitar complementos:
Algunos complementos pueden interferir con el funcionamiento de Excel. Intenta deshabilitar los complementos uno por uno para ver si esto soluciona el problema.
Soluciones para una hoja de Excel que se tilda
Una vez que hayas detectado la causa del problema, puedes aplicar las siguientes soluciones:
Deshabilitar Bloq Despl:
Si la tecla Bloq Despl está activada, presiona la tecla Bloq Despl para desactivarla. Si tu teclado no tiene una tecla Bloq Despl, puedes utilizar el teclado en pantalla:
- Windows 11: Haz clic en el botón Windows, escribe teclado en pantalla y selecciona el resultado de la búsqueda. En el teclado en pantalla, haz clic en el botón Bloq Despl.
- Windows 10: Haz clic en el botón Windows, escribe teclado en pantalla y selecciona el resultado de la búsqueda. En el teclado en pantalla, haz clic en el botón Bloq Despl.
- Windows 7 u otras versiones: Haz clic en Inicio > Todos los programas > Accesorios > Accesibilidad > Teclado en pantalla.
Simplificar las fórmulas:
Si las fórmulas son demasiado complejas, intenta simplificarlas o dividirlas en fórmulas más pequeñas. Esto puede mejorar el rendimiento de Excel y reducir la probabilidad de errores.
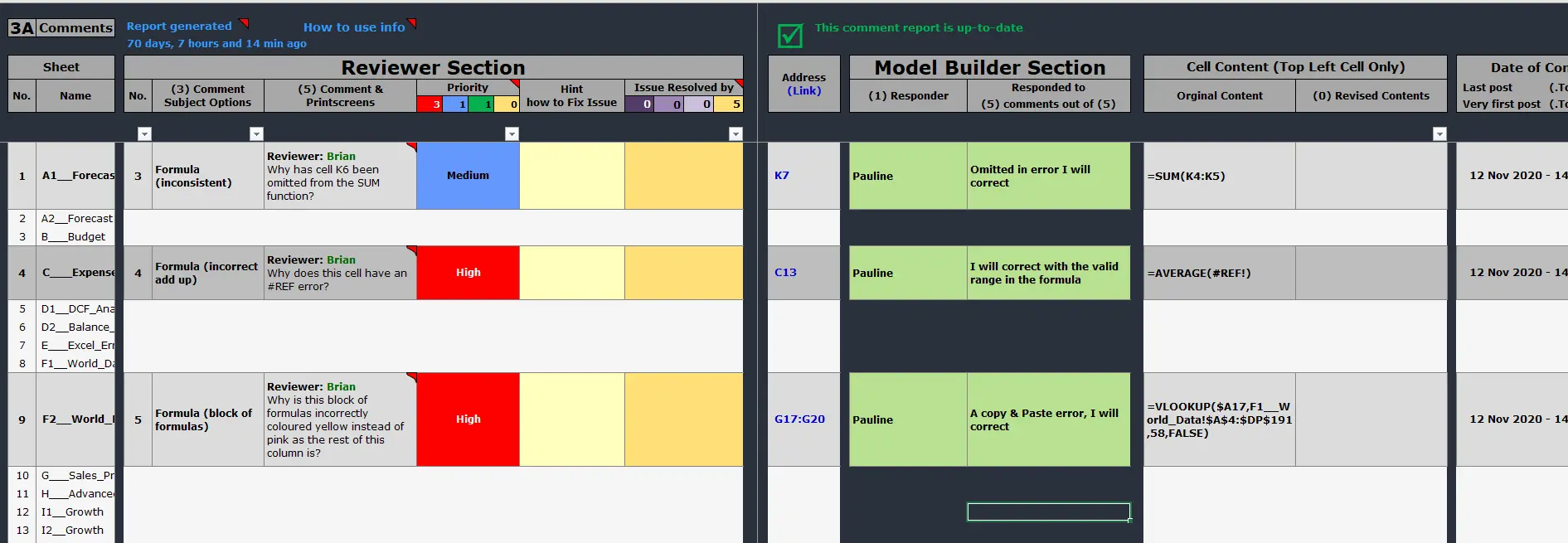
Reparar el archivo de Excel:
Si el archivo de Excel está dañado, puedes intentar repararlo utilizando la función abrir y reparar de Excel. Para hacerlo, selecciona el archivo de Excel, haz clic en el botón abrir y luego en el botón abrir y reparar .
Aumentar la memoria RAM:
Si tu ordenador tiene poca memoria RAM, considera la posibilidad de actualizarla a una cantidad mayor. Esto puede mejorar el rendimiento de Excel y reducir la probabilidad de bloqueos.
Desinstalar o actualizar programas conflictivos:
Si sospechas que un programa está interfiriendo con el funcionamiento de Excel, intenta desinstalarlo o actualizarlo a la última versión.
Guardar el archivo en un formato diferente:
Si el problema persiste, intenta guardar el archivo de Excel en un formato diferente, como CSV o TXT. Esto puede ayudar a solucionar problemas de compatibilidad o corrupción.

¿Qué hacer cuando Excel no muestra las hojas?
Otra situación común es que Excel no muestre las pestañas de las hojas de cálculo. Esto puede ocurrir por varias razones:
- El tamaño de la ventana está ocultando las pestañas: Si la ventana de Excel está minimizada o no está maximizada, las pestañas pueden quedar ocultas. Intenta maximizar la ventana haciendo doble clic en la barra de título o haciendo clic en Vista > Organizar todo > Mosaico > Aceptar.
- Las ventanas de Excel se superponen: Si tienes varias ventanas de Excel abiertas, asegúrate de que no se superpongan, ya que una ventana puede estar cubriendo las pestañas de otra.
- La barra de estado se ha movido hasta la Barra de fórmulas: Si la barra de estado se ha movido hasta la Barra de fórmulas, las pestañas pueden desaparecer. Intenta mover la barra de estado de nuevo a su posición original haciendo clic con el botón derecho en la Barra de fórmulas y seleccionando barra de estado.
- La resolución de pantalla es diferente: Si la resolución de pantalla de tu ordenador es diferente a la resolución de la pantalla donde se guardó el libro por última vez, las pestañas pueden desaparecer. Intenta ajustar la resolución de pantalla o maximizar la ventana de Excel.
Prevención de bloqueos en Excel
Para evitar que tu hoja de Excel se bloquee en el futuro, puedes tomar algunas medidas preventivas:

- Guardar el archivo con frecuencia: Guarda tu archivo de Excel con frecuencia para evitar perder información en caso de que se produzca un bloqueo.
- Utilizar un software antivirus actualizado: Un software antivirus actualizado puede ayudar a detectar y eliminar virus que pueden dañar tu archivo de Excel.
- Desfragmentar el disco duro: Un disco duro fragmentado puede ralentizar el rendimiento de Excel. Desfragmenta tu disco duro regularmente para mejorar el rendimiento.
- Cierra programas innecesarios: Cierra los programas que no estés utilizando para liberar memoria y mejorar el rendimiento de Excel.
- Evita fórmulas complejas: Si es posible, evita utilizar fórmulas demasiado complejas. Divide las fórmulas en partes más pequeñas para mejorar la legibilidad y el rendimiento.
- Utiliza tablas y gráficos dinámicos: Las tablas y los gráficos dinámicos pueden ayudar a organizar y analizar grandes cantidades de datos de forma eficiente.
- Optimiza el archivo de Excel: Si estás trabajando con un archivo de Excel grande, considera la posibilidad de optimizarlo para reducir su tamaño y mejorar su rendimiento.
Sobre la auditoría de una hoja de Excel que se tilda
¿Qué puedo hacer si Excel se bloquea al abrir un archivo?
Si Excel se bloquea al abrir un archivo, puede ser un problema de corrupción en el archivo. Intenta abrir el archivo en una versión anterior de Excel o utilizar una herramienta de reparación de archivos. Si el problema persiste, es posible que tengas que crear un nuevo archivo y copiar los datos del archivo dañado.
¿Cómo puedo evitar que Excel se bloquee al guardar un archivo?
Para evitar que Excel se bloquee al guardar un archivo, asegúrate de que tienes suficiente espacio libre en el disco duro y que el archivo no está dañado. También puedes intentar guardar el archivo en un formato diferente, como CSV o TXT.
¿Qué debo hacer si Excel se bloquea al imprimir un archivo?
Si Excel se bloquea al imprimir un archivo, puede ser un problema con la impresora o con los controladores de la impresora. Intenta imprimir el archivo en una impresora diferente o actualiza los controladores de la impresora. También puedes intentar guardar el archivo en un formato diferente, como PDF, y luego imprimirlo.
¿Cómo puedo optimizar el rendimiento de Excel?
Para optimizar el rendimiento de Excel, puedes tomar las siguientes medidas:
- Cierra programas innecesarios: Cierra los programas que no estés utilizando para liberar memoria y mejorar el rendimiento de Excel.
- Desfragmenta el disco duro: Un disco duro fragmentado puede ralentizar el rendimiento de Excel. Desfragmenta tu disco duro regularmente para mejorar el rendimiento.
- Utiliza un software antivirus actualizado: Un software antivirus actualizado puede ayudar a detectar y eliminar virus que pueden dañar tu archivo de Excel.
- Actualiza Excel a la última versión: Las últimas versiones de Excel suelen tener mejoras de rendimiento y correcciones de errores.
Recuerda que la auditoría de una hoja de Excel que se tilda requiere paciencia y una búsqueda sistemática de la causa del problema. Siguiendo los pasos y soluciones que hemos descrito, puedes recuperar el control de tu hoja de cálculo y evitar futuras frustraciones.


Artículos Relacionados