En el entorno del desarrollo web, JavaScript es esencial para la interactividad y la funcionalidad de las páginas web. Pero, ¿Qué sucede cuando algo no funciona como se espera? Ahí es donde la auditoría de JavaScript en Chrome entra en juego. Esta tutorial te llevará paso a paso por el proceso de auditar JavaScript en Chrome, equipándote con las herramientas y técnicas necesarias para identificar y solucionar problemas de código.

Introducción a la Auditoría de JavaScript en Chrome
La auditoría de JavaScript en Chrome es un proceso vital para cualquier desarrollador web. Permite identificar errores, mejorar el rendimiento y optimizar el código para una mejor experiencia de usuario. Chrome DevTools, un conjunto de herramientas integrado en el navegador Chrome, proporciona un entorno completo para la auditoría de JavaScript.
¿Por qué Auditar JavaScript en Chrome?
Existen varias razones convincentes para auditar tu código JavaScript en Chrome:
- Identificar Errores: La auditoría te ayuda a descubrir errores de sintaxis, errores de tiempo de ejecución y otros problemas que pueden afectar el comportamiento de tu código.
- Mejorar el Rendimiento: Identificar código ineficiente o redundante puede aumentar la velocidad de carga de la página y mejorar la experiencia del usuario.
- Depurar Código Complejo: Las herramientas de depuración de Chrome DevTools te permiten ejecutar tu código paso a paso, inspeccionar variables y comprender el flujo de ejecución.
- Optimizar el Rendimiento del Código: La auditoría te permite analizar el uso de recursos, identificar cuellos de botella y optimizar el código para un mejor rendimiento.
Herramientas Esenciales para la Auditoría de JavaScript en Chrome
Chrome DevTools ofrece una serie de herramientas poderosas para la auditoría de JavaScript. Estas son algunas de las más importantes:
La Consola (Console): Tu Ventana al Código
La consola es la herramienta principal para la auditoría de JavaScript. Te permite:
- Ver Errores: La consola muestra mensajes de error, advertencias y otros problemas que se producen durante la ejecución de tu código.
- Ejecutar Código: Puedes ejecutar código JavaScript directamente en la consola para probar funciones, inspeccionar variables y realizar depuración.
- Registrar Información: Utiliza
console.log()Para imprimir mensajes y valores en la consola, lo que te ayuda a comprender el flujo de ejecución.
La Pestaña Network (Red): Analizando el Tráfico
La pestaña Network te permite analizar el tráfico de red relacionado con tu página web. Esto es fundamental para:
- Identificar Recursos Lentos: Puedes ver cuánto tiempo tarda cada recurso (JavaScript, CSS, imágenes) en cargarse.
- Optimizar el Tiempo de Carga: Identificar recursos que están causando lentitud y optimizar su carga puede mejorar la experiencia del usuario.
- Analizar el Tamaño de los Archivos: Puedes ver el tamaño de los archivos JavaScript y optimizarlos para que sean más pequeños.
La Pestaña Sources (Fuentes): Depurando Código
La pestaña Sources te permite depurar tu código JavaScript paso a paso. Esta herramienta te permite:
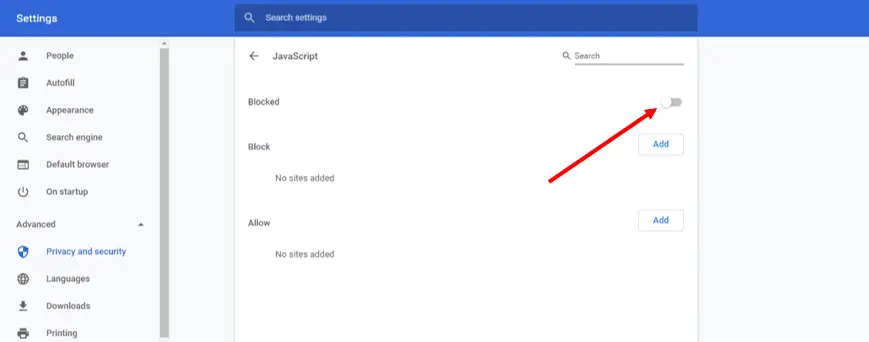
- Establecer Puntos de Interrupción: Pausa la ejecución del código en puntos específicos para inspeccionar variables y comprender el flujo de ejecución.
- Ejecutar Código Paso a Paso: Avanza a través del código línea por línea, inspeccionando el estado de las variables en cada paso.
- Inspeccionar el Stack Trace: Comprende la secuencia de llamadas de funciones que condujeron a un error.
La Pestaña Performance (Rendimiento): Optimizando el Código
La pestaña Performance te ayuda a analizar el rendimiento de tu código JavaScript y a identificar áreas de mejora. Puedes:
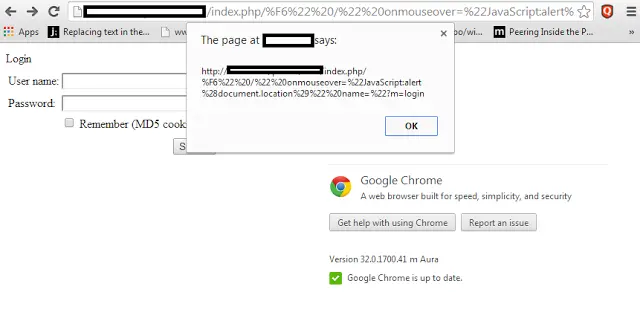
- Registrar Rendimiento: Registrar el rendimiento de tu página web para identificar áreas que requieren optimización.
- Analizar el Tiempo de Rendimiento: Ver cuánto tiempo tarda cada parte de tu código en ejecutarse.
- Identificar Cuellos de Botella: Detectar partes de tu código que están causando lentitud y optimizarlas.
Pasos para Auditar JavaScript en Chrome
Ahora que comprendes las herramientas esenciales, vamos a explorar los pasos para auditar JavaScript en Chrome:
Abrir Chrome DevTools
Para acceder a Chrome DevTools, puedes usar los siguientes métodos:
- Atajo de Teclado: Cmd + Opción + I (Mac) o Ctrl + Shift + I (Windows).
- Menú del Navegador: Haz clic en el menú de tres puntos en la esquina superior derecha de Chrome y selecciona más herramientas > herramientas para desarrolladores .
- Clic Derecho: Haz clic derecho en la página web y selecciona inspeccionar .
Una vez que hayas abierto Chrome DevTools, haz clic en la pestaña console para acceder a la consola.
Inspeccionar Errores
La consola mostrará cualquier error o advertencia que se haya producido durante la ejecución de tu código. Presta atención a:
- Mensajes de Error: Estos mensajes te proporcionan información sobre el tipo de error y la línea de código donde ocurrió.
- Advertencias: Las advertencias pueden indicar problemas potenciales que podrían causar errores en el futuro.
- Mensajes de Depuración: Utiliza
console.log()Para imprimir información en la consola y ayudarte a comprender el flujo de ejecución de tu código.
Usar la Pestaña Network
La pestaña Network te permite analizar el tráfico de red relacionado con tu página web. Busca:
- Recursos Lentos: Identifica recursos que están causando lentitud en la carga de tu página.
- Errores de Red: Busca errores de red que pueden estar impidiendo que los archivos JavaScript se carguen correctamente.
- Tamaño de los Archivos: Verifica el tamaño de los archivos JavaScript y optimízalos si es necesario.
Depurar Código con la Pestaña Sources
La pestaña Sources te permite depurar tu código JavaScript paso a paso. Puedes:
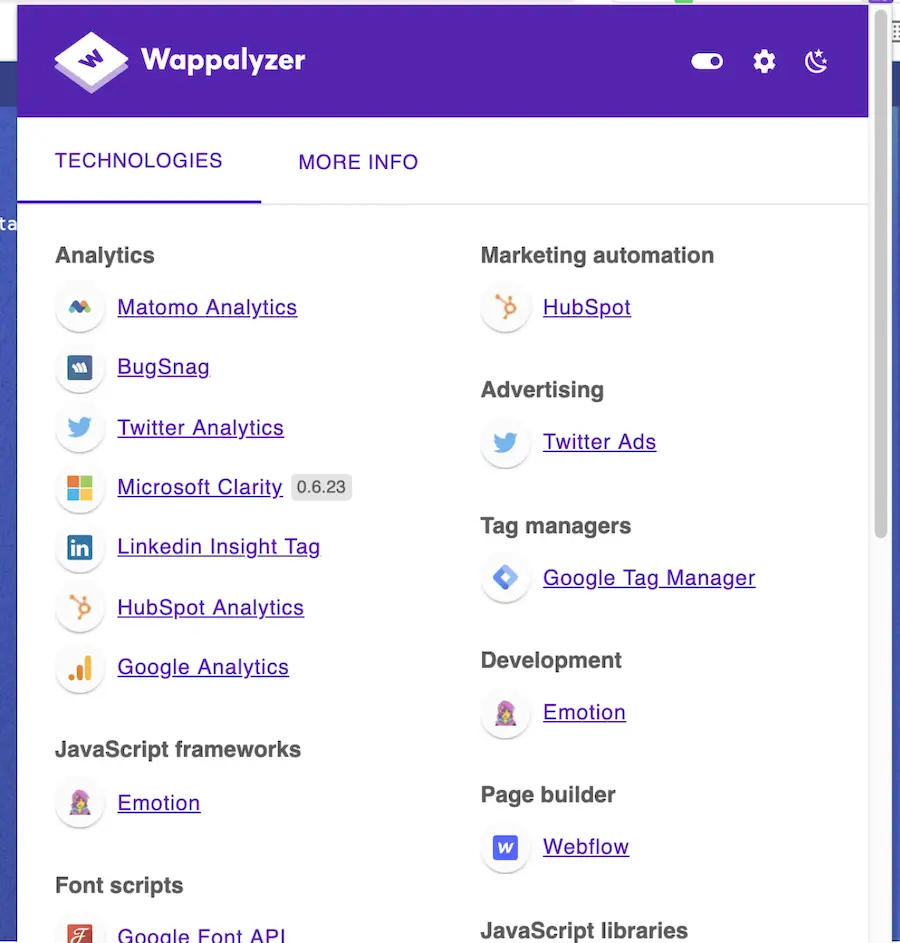
- Establecer Puntos de Interrupción: Haz clic en el margen izquierdo de la línea de código para establecer un punto de interrupción.
- Ejecutar Código Paso a Paso: Utiliza los botones step over , step into y step out para avanzar a través del código línea por línea.
- Inspeccionar Variables: Observa el valor de las variables en cada paso de la ejecución.
- Ver el Stack Trace: Comprende la secuencia de llamadas de funciones que condujeron a un error.
Analizar el Rendimiento con la Pestaña Performance
La pestaña Performance te ayuda a analizar el rendimiento de tu código JavaScript. Puedes:
- Registrar el Rendimiento: Haz clic en el botón record para registrar el rendimiento de tu página web.
- Analizar el Tiempo de Rendimiento: Observa cuánto tiempo tarda cada parte de tu código en ejecutarse.
- Identificar Cuellos de Botella: Encuentra las áreas de tu código que están causando lentitud y optimízalas.
Consejos para Auditar JavaScript en Chrome
Aquí tienes algunos consejos adicionales para optimizar tu proceso de auditoría de JavaScript en Chrome:
- Utiliza las Herramientas de Depuración: Las herramientas de depuración de Chrome DevTools te permiten ejecutar tu código paso a paso, inspeccionar variables y comprender el flujo de ejecución.
- Comprueba la Consola Regularmente: Es importante revisar la consola con frecuencia para detectar errores o advertencias que puedan indicar problemas en tu código.
- Utiliza console.log() para la Depuración: Imprime información útil en la consola para ayudarte a comprender el flujo de ejecución de tu código.
- Optimiza el Tamaño de los Archivos JavaScript: Reduce el tamaño de los archivos JavaScript para mejorar la velocidad de carga de la página.
- Minimiza el Uso de Recursos: Reduce el número de recursos que se están cargando para mejorar el rendimiento de la página.
- Prueba en Diferentes Navegadores: Asegúrate de que tu código funcione correctamente en diferentes navegadores.
- Utiliza Herramientas de Análisis de Rendimiento: Las herramientas de análisis de rendimiento como Lighthouse pueden ayudarte a identificar áreas de mejora en el rendimiento de tu página web.
Consultas Habituales
¿Cómo puedo activar JavaScript en Chrome?
Para activar JavaScript en Chrome, sigue estos pasos:
- Abre Chrome en tu ordenador.
- Haz clic en los tres puntos verticales en la esquina superior derecha de la ventana de Chrome.
- Selecciona configuración .
- Haz clic en privacidad y seguridad .
- Haz clic en configuración de sitios .
- Haz clic en javascript .
- Selecciona los sitios pueden usar javascript .
¿Cómo puedo ver el Console Log en Chrome?
Para ver el Console Log en Chrome, puedes usar el atajo de teclado Cmd + Opción + J (Mac) o Ctrl + Shift + J (Windows). También puedes acceder a la consola desde Chrome DevTools haciendo clic en la pestaña console.
¿Cómo puedo inspeccionar un elemento en Chrome?
Para inspeccionar un elemento en Chrome, puedes hacer clic derecho en el elemento y seleccionar inspeccionar. También puedes usar el atajo de teclado Cmd + Opción + I (Mac) o Ctrl + Shift + I (Windows) para abrir Chrome DevTools y luego seleccionar el elemento que deseas inspeccionar en la pestaña elementos.
¿Qué es un punto de interrupción en la depuración de JavaScript?
Un punto de interrupción es un marcador que se coloca en una línea de código específica para pausar la ejecución del código en ese punto. Esto te permite inspeccionar el estado de las variables y el flujo de ejecución del código. Puedes establecer puntos de interrupción en la pestaña sources de Chrome DevTools haciendo clic en el margen izquierdo de la línea de código que deseas pausar.
Auditar JavaScript en Chrome es una habilidad esencial para cualquier desarrollador web. Utilizando las herramientas y técnicas descritas en esta tutorial, puedes identificar errores, mejorar el rendimiento y optimizar tu código para una mejor experiencia de usuario. Recuerda que la auditoría de JavaScript es un proceso continuo que debe realizarse de forma regular para garantizar que tu código esté funcionando de manera eficiente y sin errores.

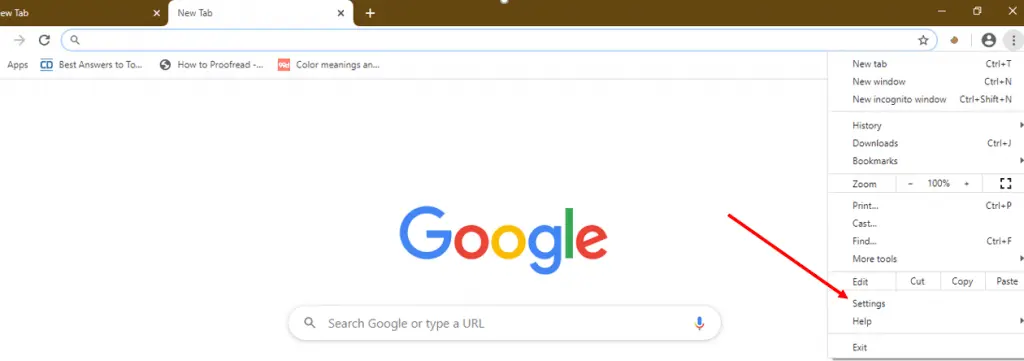
Artículos Relacionados